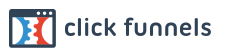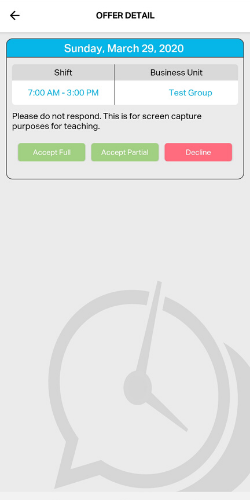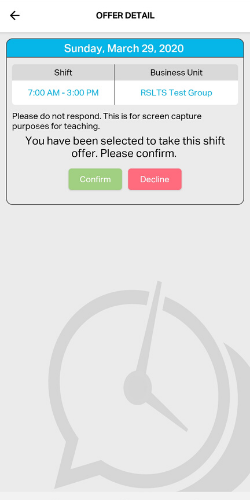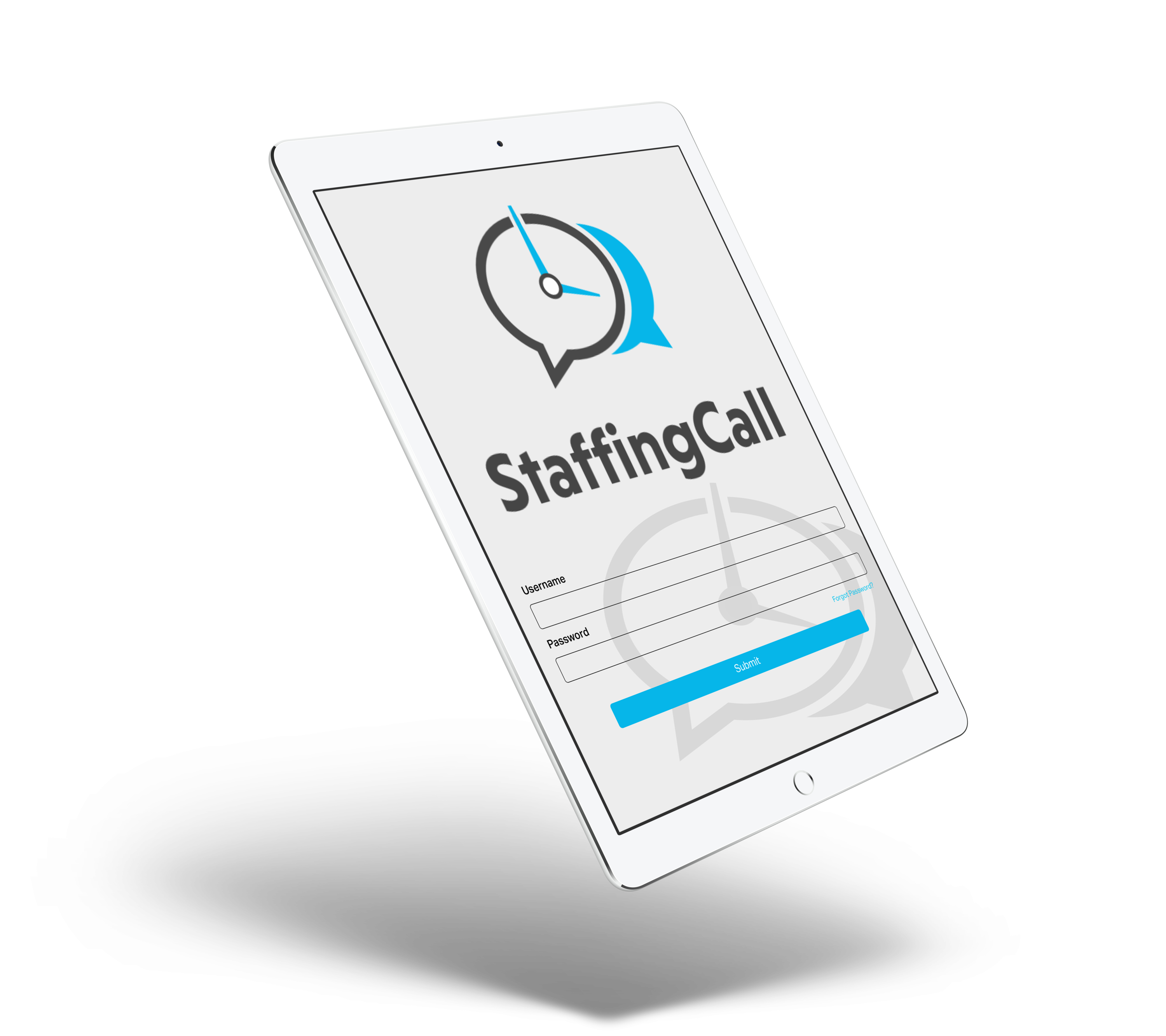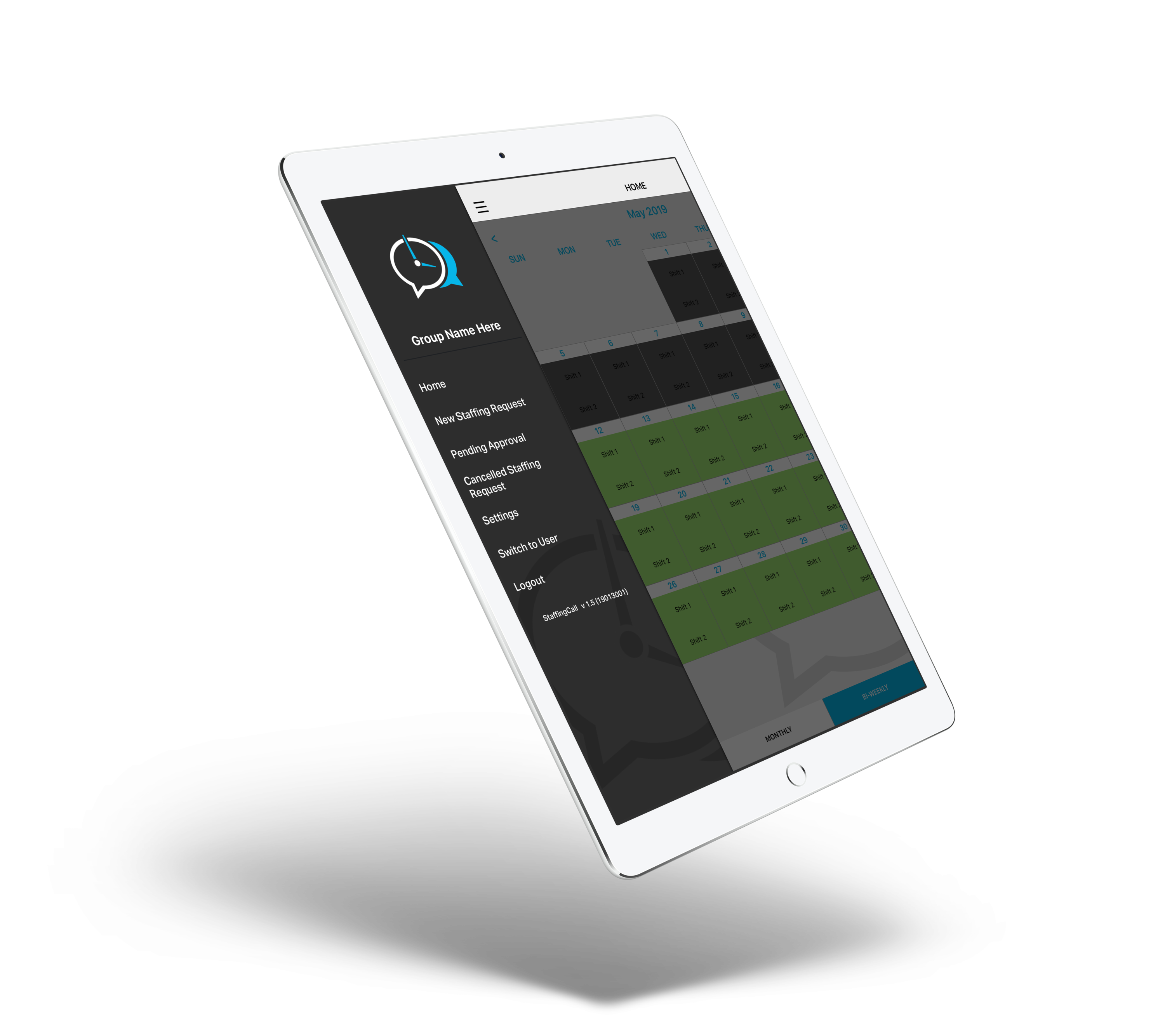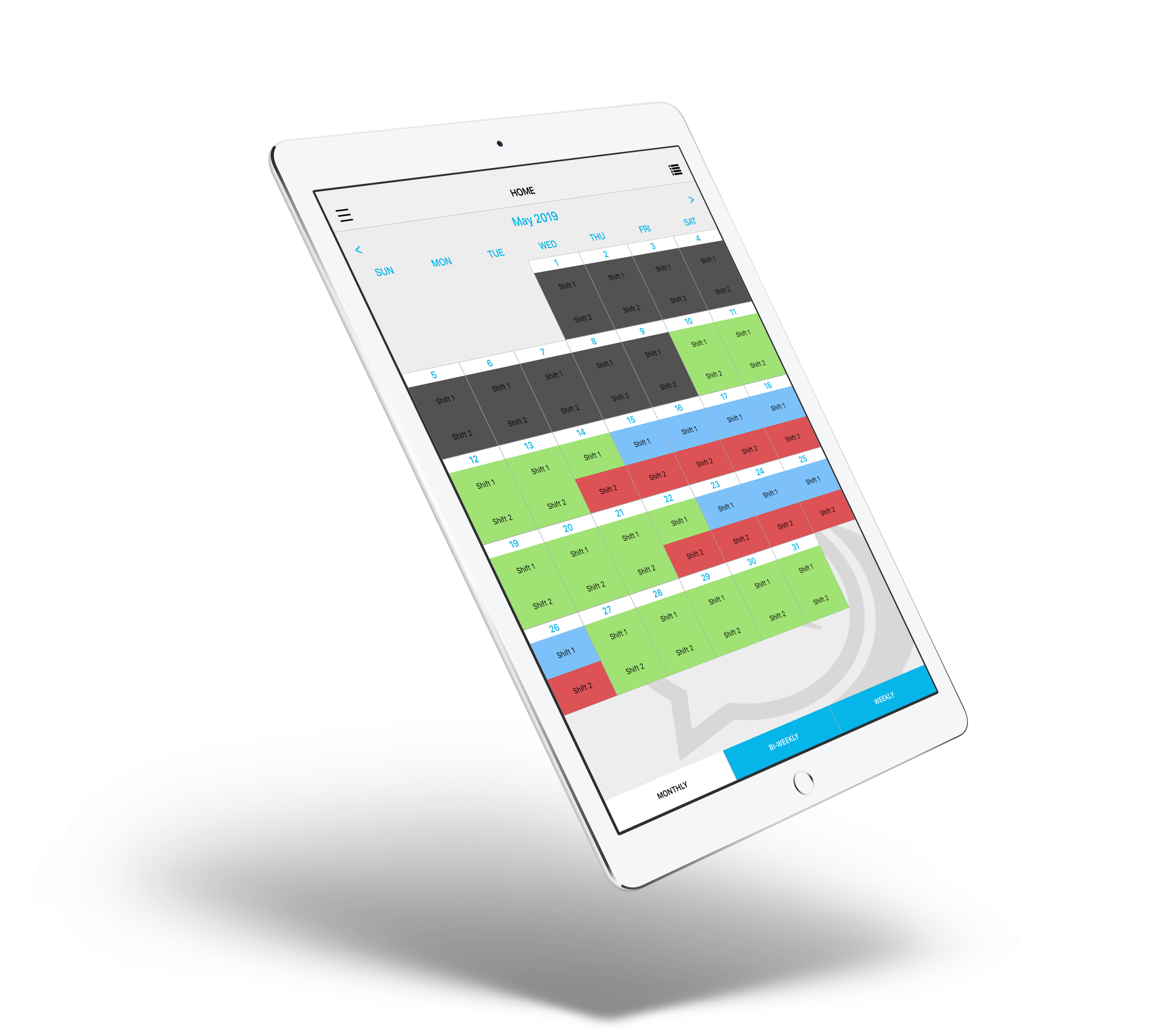4. When you select "Accept Full"
you must then answer if this is an overtime shift by selecting yes or no.
This does not obligate your employer to pay overtime wages, that is to be determined by your employer. This option is used for programming purposes and is essential to complete the step. Once complete, click on the blue "submit button".
When you select "Accept Partial", you will be prompted to select the times you are available to work this shift offer. You need to adjust the times in the selection boxes, then proceed to answer the overtime question, then click submit. If you select "Decline", a popup will occur to verify your decision. Simply select yes or no.
Note: If you are waiting for an update after interacting with a shift-offer, you may pull down the screen on your app to refresh. If on a computer, it will refresh ever 15 seconds. Although refreshing manually on the app will speed-up reloading, the app will also auto-refresh on its own.
5. Once you have replied to a shift-offer as presented in the steps above you may or may not be awarded the shift. That decision is yet to come from the person who originally created the shift-offer.
Your screen will appear as below when you submit an offer to work a shift: